

- #GIMP BACKGROUND ERASER HOW TO#
- #GIMP BACKGROUND ERASER SOFTWARE#
- #GIMP BACKGROUND ERASER PROFESSIONAL#
- #GIMP BACKGROUND ERASER CRACK#
When you arrive at your last point, you must connect with your first anchor point by clicking on CTRL. If you need to move any anchor or line, you can move your anchor by the keyboard arrow button or drag it. After clicking on your mouse pointer, hold on to it and drag your mouse slowly on your object outline. You can start making a path-by-path tool when you create a path, you have to carefully place every anchor point by clicking on your mouse pointer. If your drown path line is wrong, you can correct it by anchor handle dragging or moving. Every anchor has two handles for making precise lines. Before you start creating a path, make your image zoom in 200% to 300%, It will help you make a perfect path around the object.īefore making a path-by-path tool, you need to know what the anchor point is? Anchor is a white circle connector that is connected before and after white lines. Step Three: Start Using the Path ToolĪfter selecting the path tool then you have to create a path around the expected objects. Step Two: Select the Path ToolĪfter opening your image in GIMP, you need to select the path tool from the left side toolbar. Step One: Open an Image in GIMPĪt first, you need to open an image in GIMP, drag it, and drop it into the GIMP interface.īe careful about the files format, and you must use a standard file format like JPG, JPEG, PSD, PNG, TIFF.
#GIMP BACKGROUND ERASER HOW TO#
However, we will now discuss how to cut out images in GIMP using the path tool below. It is also renowned as a photo clipping path technique in market. But, in cases of using the path tool, these chances are very few. If you use other tools, it may deteriorate some portions of your image. Because you can work at the end point of an object. While you try to cut out any object from its background, using the path tool should be your first choice. Method 1: How to Cut Out an Image in Gimp
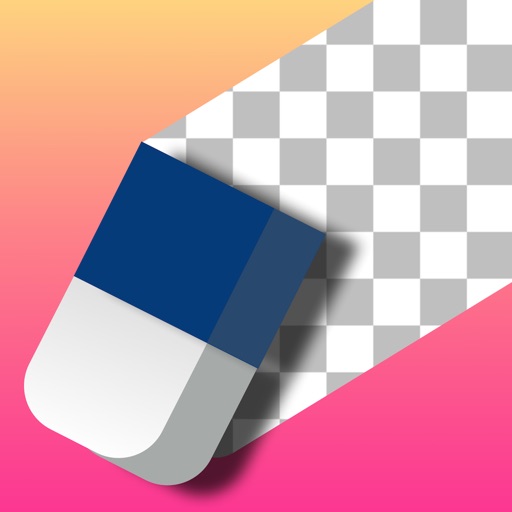
Step Four: Multi selection inside the object.Step Three: Inverse selection & Press Delete.Method 1: How To Cut Out Image In Photoshop.Step Five: Joint The Beginning Point and The Ending Point.Step Four: Create an Outline Around Object.Step Eight: Save it in Transparent Background.

Method 1: How to Cut Out an Image in Gimp.You will know how to cut out images in GIMP and adobe photoshop. That’s the reason we cover both in the same article.
#GIMP BACKGROUND ERASER CRACK#
Though you can use the photoshop crack version, liability is yours.
#GIMP BACKGROUND ERASER PROFESSIONAL#
However, we always recommend adobe photoshop for professional work.
#GIMP BACKGROUND ERASER SOFTWARE#
Many editors prefer this software as it is cost-free. And, you don’t have to pay for this software. You may easily do your editing task like clipping path, image retouching, product photo editing etc. It has lots of features for editing images.

GIMP is an open-source photo editing program. Today, we will discuss how to cut out images in GIMP and Photoshop Among these, adobe photoshop and GIMP both are well-renowned photo editing software. Lots of photo editing software is available online for cut out pictures. Whether it is for background removal or you may need to edit specific portions of an image, the image cut-out technique may help in both cases. You may need to cut out images in any scenarios.


 0 kommentar(er)
0 kommentar(er)
