

The difference is tangible for me.Publishing your MagicaVoxel design to Sketchfab is simple enough, but with some small tweaks you can make it look great! Elbriga is one of the leading voxel artists here in the Sketchfab community and today he outlines his approach for us.Īs you may know, there’s currently a Voxel design contest running here on Sketchfab, so a Voxel tutorial is in order! Have you already played with voxels, but you don’t know how to upload them nicely on sketchfab? Here are a few tips! P.S 2500 models with one camera and one directional light produce ~ 180 fps on gtx 1060 / i5 10400 and 230-240 fps with optimization from Qubicle. This tutorial will show you how to export your model from MagicaVoxel, upload it to Sketchfab and apply the right settings to make it look great. We’ll export our model from MagicaVoxel by It’s free, and awesome! You can also grab my bedroom model directly in. Your voxel scene is ready, and it’s time to share it. First, we need to export it to a “mesh” format.Obj is one of the most common formats out there, and will import perfectly in sketchfab. Hit “upload” in Sketchfab and drag and drop your three files in there. Now fill in the information and hit “continue”: Then click “continue”.Īfter a short time, you should see your model appear. You can now see your model, rotate and pan with RMB and LMB. We’ll go through the different tabs in sketchfab: Looks great! But could it look better? Time to play around with several settings. Camera Field of view: and interesting value to play with.In the scene tab you can set the general settings. Renderer: an important setting! For voxels, “Classic” rendering is the most appropriate.0° gives an orthogonal perspective, which goes well with voxels. Note: “PBR” stands for “physically based rendering”, or realistic results if you will, but requires a whole set of textures, and doesn’t really apply well to voxels. Shading: “Lit” is for shaded rendering, and “shadeless” will give you only flat colors.We’ll rather use “classic” here, which is a simplified rendering. We’ll choose “Lit” and try to get real-time shadows in there.
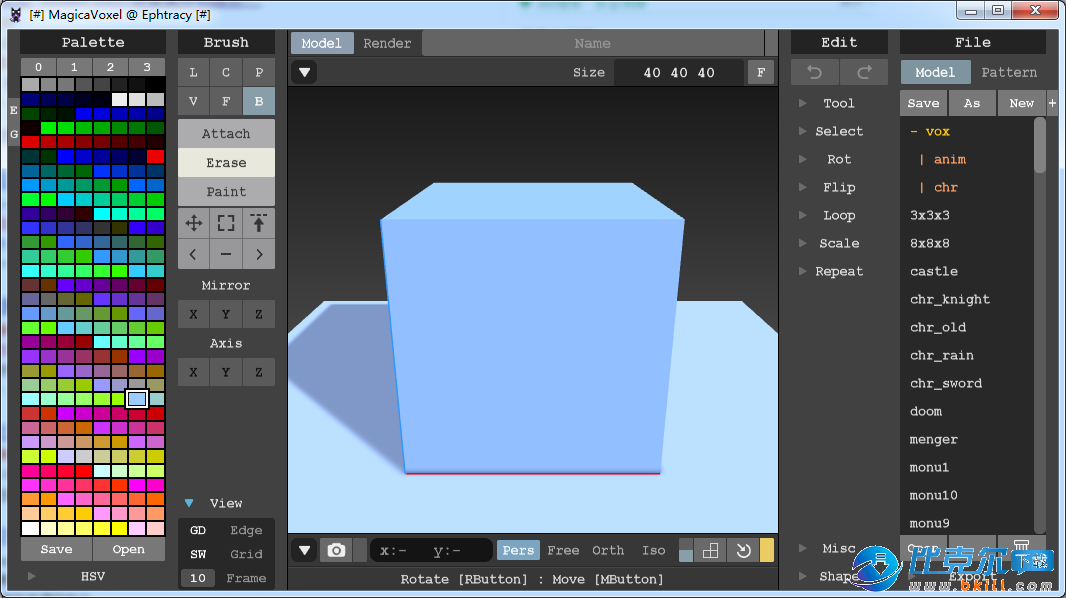
While we’re here, we might set the pivot point of our scene by double-clicking anywhere in the scene. We’ll come back to this “scene” tab later for the rest of the settings. “Lights” are off for now, so turn them on! You can select and edit the lights by clicking them in the tab or in the viewer. “Attached to camera” will make the light rotate with the camera, for an interactive shadowplay. If you see shading glitches, check that “shadow bias” is at it’s default value, 0.005, and not 0. It uses a 360° image to simulate a realistic lighting from an environnement.

There are some export options you will definitely love.īoth exporting option will create and isolated PNG file for each object you have in your world.You can lower the intensity a little since we added lamps lights.Select an environment that matches your scene from the dropdown menu.
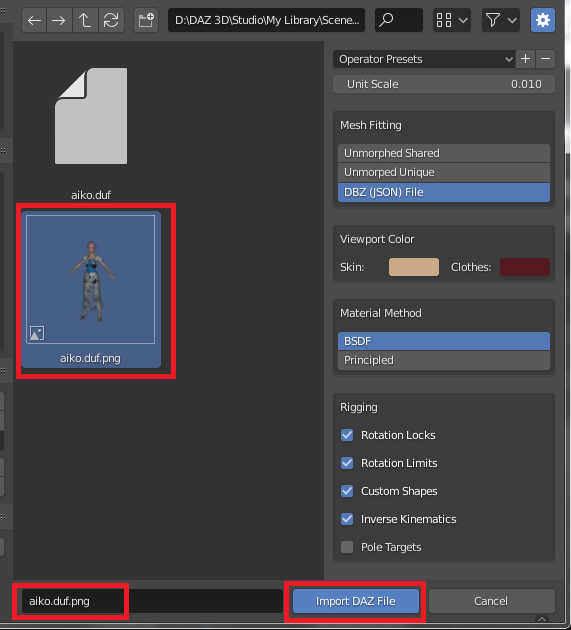
If you then want to modify one of the objects just click on it and then on the arrows again. Here you can simply select an object, CTRL+C and CTRL+V and voilà: You can access it by clicking this arrows: When you open Magica Voxel you start at modify object viewbut there is also a world view. I, for example, use the bottom slots for background and ground colors and if I need some special materials like glass or metal I set a section for them too.īy the way, do you see that cool gradient? Just place first and last color then hold Alt+Shift, click first color, drag to second color, release click, release Alt+Shift. There you can create only the colors you need, separate by material or object, etc. Pick number 3 over the color section and you will get a palette that's all gray.


 0 kommentar(er)
0 kommentar(er)
